АРБИТРАЖ
Быстрое рассмотрение исков
Иски рассматриваются до 1 месяца. По Закону, Решение судьи TAI сразу вступает в законную силу. Отменить Решение можно в госсуде, только по причине отсутствия полномочий
Государственное исполнение Решений
На Решения суда TAI выдается Гос. Исполнительный лист в любой стране, который исполняется Гос. Судебными приставами в этих странах.
Судьи опытные и независимые
Требования к Судьям – высшее юридическое образование и навыками в различных профессиях.
Судью могут выбирать сами стороны, обеспечивая независимость процесса.Помощь в подготовке документов
Стороны бесплатно консультируются по процессуальным вопросам при подготовке искового заявления, отзыва, мирового соглашения и др.
Региональная доступность
Региональные и иностранные участники могут заседать в суде по видеосвязи
Финансовая экономия
Не требуются расходы на суды. Неустойки, штрафы и судебные расходы взыскиваются в полном объеме
23-х летняя репутация
Тайский арбитражный институт (TAI) основан в 1990 году Министерством юстиции Таиланда
Онлайн подача иска
Для подачи иска в Арбитражный суд TAI работает система Личных кабинетов TAI EASY. Для доступа в Личный кабинет необходимо Создать Учетную запись (см. ниже Руководство)
Система представляет собой веб-платформу (https://etai.coj.go.th), которая использует системы управления контентом и технологию динамической электронной формы (e-form). Она предлагает сторонам, подающим иски, и сотрудникам суда, единую точку доступа для формирования и активного управления файлами дела на протяжении всего судебного процесса. С помощью внешнего интерфейса, пользователи могут вводить информацию непосредственно в электронные формы, которые затем можно использовать во всей системе управления делами.
Система также предоставляет функции и сопутствующие услуги, которые оптимизируют судебный процесс, тем самым способствуя повышению эффективности и расширению доступа к правосудию. Календарь судебных заседаний позволяет управлять и оптимизировать пользователям судебных процессов лучше планировать рабочее время. Пользователи могут фиксировать свою информацию и отслеживать ее для статистических отчетов.
Перед регистрацией и началом работы в системе Личных кабинетов EASY TAI обязательно в Настройках Браузера: поставить - разрешить Всплывающие окна и разрешить Управление окнами (пример на браузере Google Chrome см. ниже)
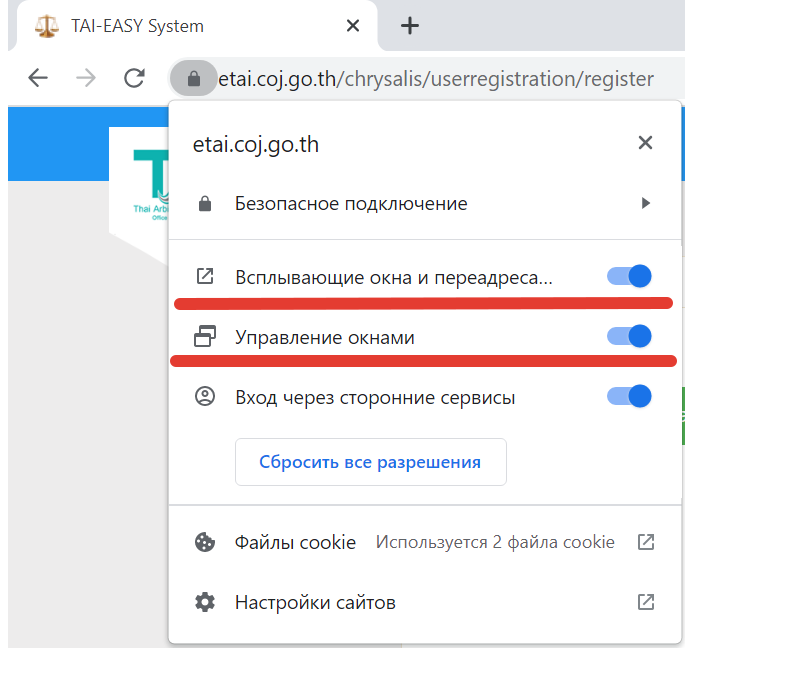
1. Создание Учетной записи пользователя
Для входа в систему TAI EASY, любому пользователю (и сторонам, и представителям) необходимо создать Учетную запись пользователя, выполнив следующие действия:
1) Регистрация нового пользователя (см. п. 1.1)
2) Настройка Имени пользователя и Пароля (см. п. 1.2)
1.1 Регистрация нового пользователя
Перейдите по ссылке https://etai.coj.go.th/chrysalis/language?id=1
2. Нажмите «Create account» в нижней части экрана.
3. Появится Экран регистрации пользователя.
Для Физического лица - Заполните Личные данные.
Для Юридического лица - Заполните Личные данные Физического лица, уполномоченного выступать от имени Юридического лица (директор, представитель).
После того, как детали заполнены, нажмите «Далее».
• Обязательные данные отмечены звездочкой (*).
• При вводе даты сначала выберите год, затем месяц и дату или нажмите на поле, чтобы ввести цифру вручную. Например, тип 07.01.2019 на 1 июля 2019.
4. Система перейдет ко второму шагу процесса регистрации пользователя, который касается информации о статусе Пользователя.
Выберите тип пользователя "Legal Practitioner/Administrator Lawfirm" (Не выбирайте "None"), будь то cторона судебного разбирательства Лично/частный Представитель/Представитель юридической фирмы/Администратор юридической фирмы.
• Если вы являетесь Aдминистратором Юридической фирмы, выберите «Да» в «"Register as an Administrator of Lawfirm ?"».
• Нажмите «Далее», когда закончите.
5. Третий шаг процесса регистрации пользователя — Контактные данные. Пожалуйста, заполните свои контактные данные в полях, затем нажмите «Далее».
6. Четвертый шаг процесса регистрации — Документы, нажмите " " , чтобы добавить документы.
• Вы должны приложить как минимум ОДИН подтверждающий документ. Например, удостоверение личности, паспорт или лицензия адвоката.
• Если вы являетесь администратором юридической фирмы, пожалуйста, прикрепите документы с названием фирмы. Например, фирменный сертификат.
• Вы можете прикрепить максимум 3 файла. (Если необходимо прикрепить много документов, вы можете объединить его в один файл.)
• Вы можете прикреплять только файлы PDF.
• Каждый файл должен иметь уникальное имя, и каждый файл не должен превышать размер 10 МБ.
Затем появится экран добавления документа.
7. Выберите Тип документа.
8. Заполните Описание для уточнения.
9. Нажмите «Выбрать файлы…», чтобы загрузить документы. Выбранное имя файла будет показано в оранжевой полосе.
10. Нажмите «Сохранить», после чего появится сообщение об успешном завершении.
11.Загруженный PDF-файл отображается в таблице.
• Если вы зарегистрированы как администратор юридической фирмы, повторите шаги 6-10, чтобы добавить другие документы, например, рекомендательное письмо.
• Чтобы удалить документ из этого списка, нажмите "иконку Корзина"
• Чтобы изменить описание вложенного документа, нажмите иконку Редактирование
12. Нажмите «Далее», чтобы просмотреть указанные детали.
13.Если данные верны, установите флажок, чтобы согласиться с Условиями обслуживания.
• Вы можете изменить указанные данные, прежде чем нажимать «Готово».
• Чтобы изменить детали раздела:
(a) Нажмите «Предыдущий» внизу страницы, пока не увидите значок необходимого раздела.
(b) Измените или уточните необходимые данные.
14. Нажмите «Готово». Затем ваша заявка будет отправлена в TAI на рассмотрение. Рассмотрение идет в течение суток. Если она будет одобрена, вы получите электронное письмо со ссылкой для создания учетной записи пользователя, а также с вашим регистрационным номером в системе (типа: REG-2024-LP-000913).
• Если вы не получили никакого электронного письма (на почтовый идентификатор, указанный во время регистрации) выполните следующие действия:
- Убедитесь, что проверяемая электронная почта учетной записи совпадает с той, которую вы указали при регистрации аккаунта.
- Проверьте, не было ли письмо доставлено в папку «Спам».
- Связаться с технической поддержкой TAI по телефону: 66 2541 22989 (в рабочее время 8.30-16.30 tha), или по электронной почте: etai@coj.go.th, или на фан-странице Facebook @taiarbitration
После того, как Учетная запись пользователя будет одобрена, вы должны настроить данные для входа в систему вашей Учетной записи пользователя.
В случае отклонения заявки будет указана причина отказа. Если вы хотите повторно подать заявку на учетную запись пользователя, создайте новую заявку.
1.2 Настройка имени пользователя и пароля
1. Когда ваша регистрация будет одобрена, вы получите письмо-подтверждение на электронную почту.
2. Щелкните ссылку «here» в теле письма-подтверждения, чтобы создать свое Имя пользователя и Пароль. Отобразится страница «Настройка нового входа пользователя».
Отображается страница Настройка нового входа пользователя.
3. Настройте имя пользователя, пароль, подтвердите пароль. Настройте повторный вопрос и повторный ответ на случай, если вы забыли свой пароль. Пожалуйста, не устанавливайте вопрос и ответ, которые могут измениться в будущем, например, возраст.
• Обязательные данные отмечены звездочкой (*).
• Имя пользователя должно быть уникальным. Если указанное Вами имя пользователя уже используется другим пользователем, система предложит Вам выбрать другое имя пользователя.
• Имя пользователя должно содержать не менее 3 символов.
• Пароль может быть изменен Вами в любое время
4. Нажмите Сохранить. Пользователь получит приветственное письмо. Затем вы можете использовать свою Учетную запись пользователя для доступа к системе TAI EASY.
3. Создание или изменение подписи
Необходимо создать электронную подпись при первом входе в систему, так как электронная подпись является обязательной для подачи или представления дела. Чтобы создать или изменить электронную подпись:
1.Нажмите значок настройки
2.Нажмите «Подпись». Отобразится экран «Добавить подпись».
3. Определите, хотите ли вы создать или изменить подпись.
Если вы создаете подпись в первый раз, выполните следующие действия:
а. Используйте указатель мыши или сенсорную панель, чтобы записать Подпись.
б. Нажмите Сохранить, чтобы сохранить изменения, ваша новая подпись будет сохранена в системе и будет отображаться в поле Текущая подпись.
Если вы уже написали подпись в поле Текущая подпись и хотите написать новую подпись, нажмите «Очистить», чтобы очистить старую подпись, и повторите попытку.
4.Чтобы изменить существующую подпись, используйте указатель мыши или любую сенсорную панель для подписи в поле Новая подпись.
5.Нажмите «Сохранить», чтобы сохранить новую подпись.
• Существующая подпись будет отображаться в папке- Текущая подпись.
• Если вас не устраивает эта новая подпись или вы допустили ошибку, нажмите «Очистить», чтобы очистить новую подпись, и повторите попытку.
- Связаться с технической поддержкой TAI по телефону: 66 2541 22989 (в рабочее время 8.30-16.30 tha), или по электронной почте: etai@coj.go.th, или на фан-странице Facebook @taiarbitration
4. Обновить профиль пользователя
Профиль пользователя отображает ваши данные, которые вы указали при создании
вашей Учетной записи пользователя. Вы можете обновить свой профиль в любое время. Например, вы можете обновить свой профиль, если есть необходимость изменения в вашем номере телефона.
Чтобы обновить профиль пользователя:
1. Щелкните >> Профиль пользователя
2. Измените необходимые данные и нажмите Сохранить.
Отображается зеленое Сообщение об успешном завершении.
5. Изменить пароль
Пользователь может изменить свой пароль в любое время, следуя инструкциям ниже:
Чтобы изменить пароль:
1. Щелкните >> Изменить пароль.
Отображается страница смены пароля
2. Введите пароль в поле «Пароль».
3. Повторно введите тот же пароль в поле - Подтвердить пароль.
4. Укажите вопрос и ответ на вопрос, чтобы вспомнить свой пароль если он будет забыт.
5. Нажмите Сохранить.
• Если вы забудете свой пароль, система отобразит это сообщение вопрос и предлагает вам ответить.
• Если вы введете ответ, совпадающий с ответом на вопрос, система восстанавливает ваш пароль.
• Не задавайте вопрос, на который можно дать разный ответ. Например, вопрос типа «Сколько вам лет?» будет меняющийся ответ
- Связаться с технической поддержкой TAI по телефону: 66 2541 22989 (в рабочее время 8.30-16.30 tha), или по электронной почте: etai@coj.go.th, или на фан-странице Facebook @taiarbitration
6. ПОДАЧА ИСКОВОГО ЗАЯВЛЕНИЯ
Исковое заявление могут подать, как представители Юридической фирмы (зарегистрированные в системе TAI EASY) от имени истца, так и истцы - самостоятельно.
• Чтобы создать новое дело, в левом меню нажмитеCASE MANADGEMENT (Управление делами) >> Submit SOC.
Или нажмите «CASE MANADGEMENT (Управление делами)» >> «MY CASES (Мои дела)» и нажмите кнопку
• Исковое заявление будет считаться «Проектом» до тех пор, пока формируется дело.
• После подачи, Иск будет передан регистратору TAI на проверку.
- Связаться с технической поддержкой TAI по телефону: 66 2541 22989 (в рабочее время 8.30-16.30 tha), или по электронной почте: etai@coj.go.th, или на фан-странице Facebook @taiarbitration
1 шаг. Укажите необходимые сведения, в том числе о типе иска и нажмите кнопку Далее.
TAI разделил типы дел следующим образом:
• Международное дело: одна из сторон является иностранцем или иностранным компания
• Коммерческое дело: дело между частным лицом (обе стороны Тайский)
• Административное дело: одна из сторон является государственным субъектом.
2 шаг. Отобразится экран сведений о деле.
Укажите детали обращения: Справочный номер офиса, Язык, Примечания, Оспариваемая сумма, Валюта, Оспариваемые детали и помощь, или Требуемое средство (если оно неизвестно, введите «Нет»).
После заполнения всех необходимых данных внизу экрана появится Выбор арбитра, выберите Да или Нет.
· Выберите Да, если в Арбитражном соглашении уже указано количество арбитров.
· Выберите Нет, если в Арбитражном соглашении не указывается количество арбитров.
Если Да:
• Система отобразит дополнительный выбор, как показано на картинке. ниже.
• Пожалуйста, выберите количество арбитров, как указано в Арбитражном соглашении.
• Если в Арбитражном соглашении указан единоличный арбитр, в этом случае, истцу не нужно вводить имя арбитра.
• Если арбитров несколько, например 3 или 5 арбитров, Истец должен ввести имя назначенного арбитра. Для примера:
o Имя одного арбитра, если в деле участвуют 3 арбитра.
o Два имени арбитра, если в деле участвуют 5 арбитров.
Система автоматически отобразит список имен арбитров, которые были указаны в качестве арбитров TAI. Если нет имени человека кого вы хотите выбрать арбитром, сторонам необходимо оставить Поле «Имена арбитров» пустое и отправьте имя и данные такого человека в TAI, чтобы создать учетную запись пользователя, чтобы это лицо могло выполнять в качестве арбитра.
3 шаг. После заполнения всех необходимых данных на предыдущем шаге нажмите «Далее».
Отобразится экран Стороны дела.
4. Нажмите , чтобы добавить сведения о Сторонах дела, это начнется с Истца.
5. Укажите сведения о сторонах дела, выбрав «Категория стороны» и «Сторона». Введите, затем заполните детали адреса. После заполнения всех необходимых данных, нажмите Отправить.
6. Повторите шаги 4–5 еще раз для дополнительного человека в группе. Например, 2 Истец или Ответчик.
• Детали, которые необходимо заполнить, могут различаться в зависимости от выбранного типа иска. Например, если сторона является гражданином Таиланда, вам нужно будет указать имя и фамилия человека.
• Если Истцов/Ответчиков несколько, выберите последовательно людей из таблицы.
• Истец должен заполнить все данные ответчиков, если есть несколько ответчиков.
7. Добавленный участник отображается, как показано ниже.
• Чтобы изменить сведения о Деле, нажмите
• Чтобы исключить Сторону из дела, нажмите
• Чтобы добавить дополнительную Сторону, повторите шаги 4-6.
8. Нажмите «Далее», когда вы закончите детали всех сторон.
9. Отобразится страница «Представители по делу».
Нажмите , чтобы добавить юристов Истца.
Если юрист не требуется, или не применим для этого дела, или стороны хотят действовать самостоятельно, щелкните Далее, чтобы пропустить этот шаг.
10.Нажмите , чтобы добавить необходимых Судебных Представителей, Судебного представителя / Администратора Юридической фирмы.
11.Выберите юриста (если есть) и нажмите «Отправить». После выбора всех необходимых юристов, нажмите «Далее».
Истец может выбрать только того Юриста, который уже зарегистрирован в системе TAI EASY, в противном случае, имя такого Юриста отображаться не будет
Чтобы добавить в это Дело еще одного юриста, повторите шаги 9–11.
12. Откроется страница «Документы» для прикрепления необходимых документов, таких как Исковое заявление и другие сопутствующие документы.
13.Нажмите , чтобы прикрепить документ, отобразится страница «Добавить документ».
14.Укажите реквизиты документа следующим образом:
Группа >> Исходные документы
Тип >> Исковое заявление
15.Пожалуйста, предоставьте описание каждого документа, чтобы различать каждый конкретный документ. Например, Имя и Дата документа.
16.Нажмите Выбрать файлы…, чтобы просмотреть и загрузить документ. Загруженный документ появится, как показано ниже, и внизу нажмите «UnSeal (Распечатать)».
• Если выбрать Seal (Pfgtxfnfnm), то Запечатанные документы может видеть только регистратор TAI, в то время как другая сторона - не может.
• Незапечатанные документы позволят их увидеть как регистратору, так и другой стороне.
17. Нажмите Сохранить. Отображается следующее сообщение об успешном завершении.
18. Загруженные документы будут отображаться в списке, как показано на рисунке ниже.
Чтобы прикрепить другой документ, повторите шаги 12–17.
Разрешено загружать только PDF-файлы
Документы, которые необходимо загрузить на этом этапе, следующим образом: (Все документы могут быть сжаты в один файл или отдельный)
1. Исковое заявление
2. Прилагаемые документы (особенно спор по Контракту*)
3. Доверенность вместе с документами Доверителя и представителя, например, копия удостоверения личности, копия паспорта и
Если сторона является юридическим лицом, прикрепите сертификат юридического лица и учредительные документы.
Если сторона является публичным лицом, пожалуйста, приложите закон, который указывает его статус вместе с приказом о назначении от такого лица.
4. (если применимо) Письмо о назначении арбитра и раскрытие фактов арбитра, выбранного Истцом
5. Другие сопутствующие документы (если есть), такие как Список доказательств
19.Нажмите «Далее», чтобы просмотреть сводку Дела после завершения добавления документов.
• Чтобы изменить описание документа, нажмите
• Чтобы удалить документ, нажмите Корзина
20. На экране «Сводка дела» указанные сведения будут сгруппированы в разные разделы. Нажмите «Развернуть все», чтобы просмотреть все детали, или щелкните отдельный раздел.
· Нажмите «Сохранить», чтобы сохранить черновик до процесса подачи.
• Сохраненный черновик можно изменить в любое время до нажатия кнопки «Отправить».
• Черновик будет сохранен в Управление делами >> Черновик дела.
• Изменение искового заявления должно быть сделано перед нажатием кнопки «Отправить».
После перепроверки что вся информация верна, нажмите «Отправить», чтобы отправить Исковое заявление в систему.
21. Вам будет предложено подтвердить отправку дела.
22.Нажмите «ОК». Отображается следующее сообщение об успешном завершении.
Вы можете ознакомиться с уже поданным Исковым заявлением по адресу Управление делами >> Мои дела.
После подтверждения подачи искового заявления, изменение искового заявления невозможно.
Если изменение необходимо, запрос на изменение такого документа должен быть отправлен в систему. Посмотрите, как оставить заявку в раздел 13. Файловые документы.
- Связаться с технической поддержкой TAI по телефону: 66 2541 22989 (в рабочее время 8.30-16.30 tha), или по электронной почте: etai@coj.go.th, или на фан-странице Facebook @taiarbitration
7. Утверждение/отклонение дела
После того, как дело будет подано, задача Утверждение дела будет сгенерирована для Регистратора TAI для проверки правильности Дела в соответствии с Правилами TAI. Когда рассмотрение произведено, система уведомит Истца через зарегистрированную электронную почту.
После того, как TAI утвердит Исковое заявление Истца, система сгенерирует номер дела (BLACK), и TAI отправит копию Искового заявления и уведомит Ответчика о подаче иска.
Затем TAI создаст Cчет на оплату и уведомит Заявителя через TAI EASY для оплаты сборов и расходов. Истцу необходимо распечатать платежный чек со штрих-кодом и оплатить его в банке. Заявитель должен оплатить такие расходы и представить подтверждение оплаты в TAI через TAI EASY в течение 7 дней с даты отправки TAI счета на оплату в системе. (См. объяснение в разделе 14. Представление платежного документа)
Заявитель может получить доступ к платежному Cчету через меню уведомлений (см. объяснение в 10. Уведомление и задачи) или в разделе Документ в Страница «Сводка дела» для этого дела (см. объяснение в разделе 12. «Просмотреть дело»).
- Связаться с технической поддержкой TAI по телефону: 66 2541 22989 (в рабочее время 8.30-16.30 tha), или по электронной почте: etai@coj.go.th, или на фан-странице Facebook @taiarbitration
8.Ознакомление ответчика с делом и подача Возражений / Встречного иска
Ответчик получит письмо от TAI, информирующее о получении Искового заявления от Истца и Код авторизации, который ответчику необходим для подачи Возражения по иску через систему TAI EASY.
Ответчик должен представить свои Возражения по иску/ Встречные иски (если имеются) в TAI в течение 15 дней после получения документов из TAI.
До подачи Возражения/ Встречных исков, Ответчик должен:
1) Создать Учетную запись (см. п. 1.1 Регистрация нового пользователя и 1.2 Настройка пользователя имя и пароля)
2) Ознакомиться с делом (см. подробности в 8.1)
3) Подать Возражения/ встречные иски (если есть) (см. подробности в 8.2)
• Ответчик может создать свою Учетную запись пользователя и проводить арбитражное судебное разбирательство сам или назначать других в качестве представителей, вести разбирательство от имени ответчика.
• Назначение для ведения арбитражного разбирательства, может применяться к юристу или лицу, не являющемуся юристом.
• Если Ответчик уполномочил представителя провести арбитражное разбирательство, представитель должен создать свою Учетную запись Представителя отдельно от Ответчика, чтобы его можно было использовать в других случаях.
8.1 Присоединение ответчика к Делу
Когда Ответчик или Представитель создали Учетную запись пользователя, им необходимо войти в TAI EASY, чтобы присоединиться к делу и увидеть подробности дела.
Условия:
• Необходимо создать Учетную запись пользователя (см. объяснение в разделе 1.1 «Регистрация нового пользователя» и 1.2 Настройка имени пользователя и пароля)
• Вы не должны быть юристом, связанным с юридической фирмой, которая ведет это же дело с противной стороны.
• Номер дела и код авторизации дела будут предоставлены TAI по почте.
Перед ознакомлением с делом вы должны установить электронную подпись.
Чтобы присоединиться к Делу:
1. После входа в систему выберите «Управление делами» >> «Ознакомиться с Делом» в боковом меню.
2. Отобразится страница «Поиск дела» (1-й шаг). Затем введите Номер Дела, указанный TAI, и нажмите «Поиск», чтобы просмотреть информацию по делу.
Чтобы заполнить Номер дела, вы должны заполнить его точно, иначе, своего дела не найдёте.
Например, если номер дела «BLACK 0001/2562», то вам нужно ввести BLACK0001/2562 в поле поиска.
3. После того, как система отобразит искомый номер дела, нажмите «Далее».
4.Затем появится окно Кода авторизации (2-й шаг) для Ответчика для заполнения Кода авторизации, полученного от TAI по почте.
5. Выберите имя стороны, чтобы ввести Код авторизации стороны, и нажмите Подтвердить. Если код правильный, это обозначается зеленой галочкой.
Если в деле много Ответчиков, система покажет список ответчиков. Вы должны выбрать только Ответчика которую вы представляете, и заполнить Код авторизации. Если вы представляете более одного Ответчика, повторите шаг 5 для других.
Нажмите «Далее», после чего будут перечислены стороны дела, сохраненные в системе (3-й шаг). Нажмите , чтобы проверить и изменить данные Ответчика.
- Связаться с технической поддержкой TAI по телефону: 66 2541 22989 (в рабочее время 8.30-16.30 tha), или по электронной почте: etai@coj.go.th, или на фан-странице Facebook @taiarbitration
7. Нажмите , после чего отобразятся сведения об ответчике, и, если необходимо,
вы можете изменить или ввести необходимые данные, такие как обязательные подробности адреса.
8. Нажмите «Отправить», чтобы обновить данные Ответчика после проверки и изменения деталей.
Если вы представляете более одного ответчика по делу, повторите шаги 6-8.
9. Система перенаправит вас на страницу Стороны дела - Обновите Стороны дела. Нажмите - Далее, чтобы перейти к шагу 4.
10. Отобразится дело Юриста (4-й шаг).
Если Ответчик назначает юриста действовать от имени Ответчика, нажмите , чтобы добавить информацию о таком юристе.
Если нет юриста, нажмите «Далее».
11. Нажмите , чтобы добавить дополнительного юриста от имени Ответчика. Система отобразит Юриста/ Администратора юридической фирмы, как показано на рисунке ниже. Затем выберите необходимого судебного юриста и нажмите «Отправить».
• Чтобы добавить еще одного судебного юриста, повторите шаги 10–11.
• Нажмите, чтобы удалить добавленного судебного юриста.
12. После добавления юриста имя такого юриста появится на экране. Затем нажмите Далее.
13. Система отобразит шаг 5, чтобы спросить ответчика намеревается ли он/она подать возражение по иску/встречный иск. Выберите «Да» или «Нет», затем нажмите «Далее».
14. Отобразится страница «Сводка дела». Если вся информация правильна, нажмите «Ознакомиться».
Чтобы просмотреть сведения во всех разделах, нажмите «Развернуть все».
Чтобы изменить детали, нажмите «Назад».
15. Появится окно подтверждения. Нажмите «ОК» для подтверждения.
16. Отображается следующее сообщение об успешном завершении
После того, как Ответчик или представитель присоединился к делу, они имеют возможность проверить исковое заявление и другие сопутствующие документы, представленные Истцом, перейдя в Управление делами >> Мое дело.
Затем Ответчику необходимо в системе представить Возражения/ Встречные иски (если есть) в течение 15 дней после получения документов из TAI. (См. объяснение в 8.2 Представление Возражения/ Встречного иска)
- Связаться с технической поддержкой TAI по телефону: 66 2541 22989 (в рабочее время 8.30-16.30 tha), или по электронной почте: etai@coj.go.th, или на фан-странице Facebook @taiarbitration
8.2 Подача Возражения/ Встречного иска
После того, как Ответчик или представитель присоединились к делу, они имеют возможность проверить исковое заявление и другие сопутствующие документы, представленные истца, перейдя в Управление делами >> Мое дело.
Затем Ответчику в системе необходимо представить Возражения/ Встречные иски (если есть) в течение 15 дней после получения документы из TAI.
Условия:
• Ответчик/Юрисконсульт должен присоединиться к Дело до подачи Возражения по иску/ Встречного иска (если есть) (см. предложение в 8.1 Присоединение ответчика к Делу)
Как подать Возражение/ Встречный иск (если есть):
1. Перейти к Управление делами >> Мое дело
Система укажет список дел, находящихся на попечении этого пользователя, нажмите на дело, по которому вы хотели бы представить Возражения/ Встречный иск
3.Система отобразит страницу «Сводка дела», нажмите «Файл Документа» для подачи Возражения по иску/ Встречного иска
4. Система отобразит первый шаг к добавлению файла документа, нажмите «Далее».
5. Система покажет второй шаг для подачи документа, нажмите - Добавить документы.
6. На странице «Добавить документ» выберите тип документа Возражение/ Встречный иск и запишите детали документа в поле сведений, например, название и дата документа.
7. Затем выберите файл, нажав «Выбрать файл…», и выберите «Распечатать».
8. Выбранный файл будет отображаться оранжевой полосой следующим образом:
9. Нажмите «Сохранить». Отобразится следующее сообщение об успешном завершении.
Если необходимо отправить более одного документа, повторите шаги 5–9.
В систему можно загрузить только PDF-файл
Документы, которые Ответчик должен подать на этом этапе, следующие: (Все документы можно сжать в один файл или по отдельности)
• Возражение/ Встречный иск (если есть) вместе с приложенными документами.
• Доверенность вместе с документами Доверителя и представителя, например, копия удостоверения личности, копия паспорта и
Если сторона является юридическим лицом, укажите сертификат юридического лица
Если сторона является публичным лицом, пожалуйста, приложите закон, который указывает на его статус вместе с приказом о назначении от такого лица.
• Другие соответствующие документы (если таковые имеются), такие как Список доказательств.
Когда Ответчик подаст свои документы, система уведомит Истца автоматически. Подробнее см. в разделе «10. Уведомления и задачи»
Затем TAI создаст счет на оплату и уведомит ответчика через TAI EASY для оплаты сборов и расходов. Ответчику необходимо распечатать платежный чек со штрих-кодом и оплатить его в банке. Ответчик должен оплатить эти расходы и представить подтверждение оплаты в TAI через систему TAI EASY в течение 7 дней с даты отправки платежа TAI счета в системе. (См. объяснение в 14. Подача платежа документ)
Ответчик может получить доступ к платежному счету через меню уведомлений (см. объяснение в 10. Уведомление и задачи) или в разделе Документ в Страница «Сводка дела» для такого дела (см. объяснение в разделе 12. «Просмотреть дело»)
- Связаться с технической поддержкой TAI по телефону: 66 2541 22989 (в рабочее время 8.30-16.30 tha), или по электронной почте: etai@coj.go.th, или на фан-странице Facebook @taiarbitration
9. Назначение арбитра
Существует 2 вида назначения арбитра в зависимости от количества арбитров в деле, которые можно разделить следующим образом:
9.1 Назначение единоличного арбитра
9.2 Назначение коллегии арбитров
9.1 Назначение единоличного арбитра
Назначение единоличного арбитра можно разделить на 2 варианта следующим образом:
Вариант 1: Если обе стороны согласны, то они должны представить Заявление с просьбой о том, чтобы они согласились назначить это лицо единоличным арбитром для дела или ранее подписанное Арбитражное соглашение, в котором они согласовали кандидатуру арбитра. (См. объяснение в 13. Файловые документы)
Вариант 2: Если обе стороны не согласны, каждая сторона должна представить Заявление с просьбой предложить 3 имени арбитров. Более того, это Заявление должны быть опечатаны, потому что только TAI имеет право просматривать эти имена. Стороны должны быть осторожны при выборе этой опции (Печать или Распечатать), потому что модификация недоступна для документа, который уже представлен. (См. объяснение в 13. Документы)
9. 2 Назначение коллегии арбитров (обе стороны назначают одинаковое количество арбитр)
Назначить коллегию арбитров в деле, в котором участвует более одного арбитра можно увидеть следующим образом:
Как назначить арбитра для Истца:
См. тему 6. Создать обращение
Как назначить арбитра для Ответчика:
После того, как Ответчик, представленный в деле, представил Возражение, система сообщит ответчику, чтобы он предложил имя арбитра, что можно выполнить следующим образом:
В боковом меню выберите «Панель инструментов». Система отобразит Экран задач, затем нажмите
2. Система отобразит страницу «Назначить арбитра».
3. Если вы прокрутите вниз, вы увидите раздел «Арбитр дела», когда вы нажмите на поле Имя арбитра, система отобразит список имена арбитров, внесенные в наш список арбитров.
4. Ответчик должен выбрать арбитра в зависимости от количества арбитров по делу, выберите 1 арбитра по делу, имеющему 3 арбитров в третейском суде или выбрать 2 арбитров по делу, имеет 5 арбитров в арбитражном суде.
5. Нажмите «Отправить».
Если нет имени человека, которого вы хотите выбрать в качестве арбитр, стороны должны оставить поле Имена арбитров пустым и отправьте имя и данные такого лица в TAI для создания Учетной записи пользователя, чтобы это лицо могло выступать в качестве арбитра.
Затем TAI продолжит процесс назначения и отправит дело арбитру.
- Связаться с технической поддержкой TAI по телефону: 66 2541 22989 (в рабочее время 8.30-16.30 tha), или по электронной почте: etai@coj.go.th, или на фан-странице Facebook @taiarbitration
10. Уведомления и задачи
Уведомления и задачи являются аналогом уведомления пользователя по электронной почте. Система отправляет уведомление по электронной почте пользователю о его делах и назначенных задачах и такие же сообщения, и задачи автоматически генерируются и в системе.
Для просмотра уведомлений:
1. Щелкните значок уведомления в верхней части страницы. Затем нажмите Сообщения, где перечислены все уведомления.
Число над значком уведомления указывает количество непрочитанных сообщений.
2. Нажмите на нужное сообщение. Система отобразит номер дела и сведения о таком уведомлении.
3. Щелкните номер дела, чтобы просмотреть сводку дела.
При наличии номера дела или любого другого ссылочного номера в сообщении, вы можете щелкнуть их, чтобы просмотреть сводку дела или связанную информацию.
Чтобы просмотреть и выполнить ожидающие задачи:
Система сообщит пользователю о задачах (отложенных задачах), которые заполняется в зависимости от статуса дела, который называется «Задачи».
Существует 2 способа просмотреть и выполнить отложенную задачу следующим образом:
1: Доступ через значок уведомлений и задач
2: Доступ через страницу панели инструментов
1: Доступ через значок уведомлений и задач
Нажмите вверху страницы. Выберите «Задачи», после чего появится список задач.
1. Система отобразит номер дела и задачи этого дела. Пользователь может прокрутить вниз, чтобы увидеть каждую задачу в списке задач, и нажать необходимые задачи, чтобы увидеть подробности.
2. После выбора задачи система предложит вам выполнить выбранную задачу.
2: Доступ через страницу панели инструментов
1. Нажмите «Панель инструментов».
2. Система отобразит список задач
3. Щелкните соответствующий задаче. Он автоматически перенаправит пользователя для завершения Задачи.
11. Сортировка и фильтрация дел
• Юристы могут просматривать свои незавершенные задачи на информационных панелях.
• Все ваши незавершенные дела перечислены в разделе Управление делами >> Мои дела.
• Все дела, которыми занималась ваша юридическая фирма или связанные с ней, перечислены в Управление делами >> Все дела.
Система может генерировать, например, список отложенных задач, ожидающих дел, дел принадлежащих Юридической фирме, в порядке возрастания или убывания (в алфавитном порядке или числовое).
Более того, пользователи могут указать фильтр в каждом столбце, чтобы показывать или не показывать показать конкретный список следующим образом:
11.1 Сортировка номера дела
В следующем примере объясняется пошаговая процедура сортировки MY CASE.
Чтобы отсортировать по номеру дела:
1. Чтобы отсортировать список по столбцу, щелкните стрелку вниз в столбце.
Выберите «Сортировка по возрастанию», «Сортировка по убыванию», «Столбцы» или «Фильтр».
На изображении выше список отсортирован по столбцу Case No в порядке убывания,
например, 0010/2562 – 0001/2562.
• Пользователь может сортировать другие столбцы, щелкая другие столбцы.
• Выберите Сортировать по столбцам, чтобы отображать или не отображать конкретный столбец, нажмите , чтобы удалить ✓ столбца, который вы хотите скрывать. Это поможет вам легко получить доступ к деталям при использовании Системы TAI EASY через устройства с небольшим экраном, такие как мобильный телефон или планшет.
На картинке ниже показано, как скрыть арбитров и статус столбцов, убрав ✓ из квадратного прямоугольника таких столбцов. Однако, когда вы повторно войдете в систему, она будет сброшена до значений по умолчанию, путем отображения всех столбцов.
11.2 Информация о фильтре
Чтобы отфильтровать информацию, пользователь может отфильтровать записи, указав фильтрацию условие, чтобы просмотреть определенные записи, или выберите фильтр, чтобы просмотреть или скрыть определенные записи.
Укажите условие фильтрации для просмотра определенных записей:
В следующем примере показано, как указать фильтр для просмотра только новых дел.
1. Укажите слово, которое вы хотите отфильтровать. В следующем примере используется слово «Новый» в столбце «Статус», затем нажмите
Когда вы наберете первые несколько символов статуса обращения, система предоставить соответствующие предложения, перечислив статусы, которые начинаются на те же символы. Например, если вы наберете «новый», система предложит слово, содержащее слово «новый».
2. После нажатия система отобразит условия фильтрации
Согласно примеру, если вы хотите, чтобы система отображала только новые Регистр выберите Равно или Содержит.
Укажите условие фильтрации, чтобы скрыть определенные записи:
В следующем примере показано, как указать фильтр, чтобы скрыть только новые дела.
1. Укажите слово, которое вы хотите отфильтровать. В следующем примере используется слово «Новый» в столбце «Статус», затем нажмите
Когда вы наберете первые несколько символов статуса обращения, система предоставить соответствующие предложения, перечислив статусы, которые начинаются с теми же персонажами. Например, если вы наберете «новый», система предложит слово, содержащее слово «новый».
2. После нажатия система отобразит условия фильтрации.
Согласно примеру, если вы хотите, чтобы система скрыла новое Дело, выберете - Не равно или Не содержит.
12. Посмотреть дело
Пользователь может просматривать все дела в разделе «Мои дела» и все дела, обработанные Юридической фирмой из «Все Дела», выполнив следующие действия.
Посмотреть мое Дело
1. Щелкните Управление делами >> Мои дела.
Система отобразит все ваши активные дела. Для тех дел, которые окончательно появятся во всех делах (все существующие дела, которыми занимается ваша юридическая фирма) (см. объяснение в соседней теме).
2. Щелкните соответствующего Дела, чтобы просмотреть сводку по делу и выполнить необходимые действия по делу
3. Система отобразит сводную информацию, которая показывает детали дела и строку меню для выполнения различных действий, таких как файлы документов, Пакет документов, упаковка и отправка.
Просмотреть все дела (все существующие дела, которыми занимается ваша юридическая фирма)
1. Перейдите в Управление делами >> Все дела
Система отобразит все дела, которыми занимается ваша юридическая фирма (включая
активные и завершенные дела).
Краткое описание дела
На странице «Сводная информация» будут отображаться сведения о деле, которые пользователь выбрал с помощью значка . Детали обращения будут сгруппированы в разные следующее разделы:
➢ Детали дела
➢ Стороны дела
➢ Судебные юристы
➢ История дела арбитра
➢ Слушания дела
➢ Возврат услуги
➢ Истории болезни
➢ Арбитр стороны дела
➢ Подробная информация о сборах
➢ Документы
2. Чтобы просмотреть сведения о разделе, щелкните соответствующий заголовок или кнопку вниз стрелка.
- Связаться с технической поддержкой TAI по телефону: 66 2541 22989 (в рабочее время 8.30-16.30 tha), или по электронной почте: etai@coj.go.th, или на фан-странице Facebook @taiarbitration
13. Документы
Все документы, загруженные для дела, перечислены в разделе «Документы», в сводке дела. Система отобразит имена документов и ФИО лица, подавшего документы.
Для оформления документов по делу:
1. Перейдите в Управление делами >> Мои дела, система отобразит ваши активные дела.
2. На странице «Мое активное дело» щелкните соответствующее дело, Отобразится сводная информация. Выберите Файлы документов.
3. Система отобразит первый шаг к файлу документов. Нажмите "Далее.
4. Система отобразит второй шаг к файлу документов. Нажмите для перехода на страницу добавления документов.
5. На экране «Добавить документы» выберите Тип документа подачи, например, Возражение/ Встречный иск. Более того, рекомендуется добавить описание такого документа, как имя и дата документа.
6. Щелкните Выбрать файлы, чтобы просмотреть и загрузить документ, и выберите Распаковать.
7. После загрузки он будет отображаться в списке, как показано на оранжевой полосе ниже:
8. Нажмите кнопку «Сохранить», и появится сообщение об успешном завершении
9. Система вернется на страницу добавления документов. Загруженный документ появится в списке.
• Чтобы изменить описание документа, нажмите .
• Чтобы удалить документ, нажмите .
• Чтобы добавить еще один документ, повторите шаги 4–7.
10. Нажмите «Отправить», система добавит такой документ в дело.
- Связаться с технической поддержкой TAI по телефону: 66 2541 22989 (в рабочее время 8.30-16.30 tha), или по электронной почте: etai@coj.go.th, или на фан-странице Facebook @taiarbitration
14. Представление подтверждения оплаты
После того, как будут представлены: Исковое заявление или Возражение/ Встречный иск, TAI создаст платежную ведомость и отправит ее Сторонам через Систему TAI EASY. Сторонам необходимо распечатать платежную квитанцию со штрих-кодом для оплаты в банке. Кроме того, TAI будет генерировать тот же тип Платежной квитанции для Сторон, чтобы внести гонорары арбитра и дополнительные расходы, а также сборы за расходы.
Истец/Ответчик может получить доступ к Pay In Slip через Уведомления (см. объяснение в разделе 10. Уведомления и задачи) или раздел Документы на странице сводной информации конкретного дела. (см. объяснение в 12. Посмотреть дело)
Стороны несут ответственность за оплату и представляют доказательства оплаты TAI через систему TAI EASY в течение 7 дней после даты когда Pay In Slip был отправлен в систему. Чтобы отправить подтверждение платежа, 8 шагов, которые нужно выполнить следующим образом:
1. После того, как пользователь получил подтверждение платежа от банка, перейдите в Файл Документы дела, затем выберите Тип документа для Оплаты и четко заполните Описание такого документа. (См. объяснение в п. 13. Документы)
2. После отправки подтверждения оплаты, система уведомит вас продолжить дальнейшие действия.
3. Выберите Dashboard в боковом меню, система отобразит страницу Tasks.
4. Нажмите , откроется страница оплаты сборов за дело.
Проверьте номер дела, если он правильный, нажмите «Далее».
1. Система отобразит второй этап оплаты сборов по делу.
Выберите Описание платежа, указав, какой тип платежа вы хотел бы оплатить либо гонорары арбитра, либо сборы за судебные издержки и расходы.
2. Заполните поле «Цена» и выберите «Валюта», затем нажмите «Отправить».
3. Заполните поле «Цена» и выберите «Валюта», затем нажмите «Отправить».
4. Квитанция об оплате будет сформирована, как показано ниже:
5. Вы можете проверить оплату сборов по делу и посмотреть/скачать квитанцию об оплате, которая генерируется системой согласно раздела 6 через Сводку Информации о деле, затем щелкните раздел «Сведения о сборах» и «Документы». раздел соответственно. (См. пояснение в 12. Посмотреть случай)
- Связаться с технической поддержкой TAI по телефону: 66 2541 22989 (в рабочее время 8.30-16.30 tha), или по электронной почте: etai@coj.go.th, или на фан-странице Facebook @taiarbitration
15. Скачать документы дела
Вы можете скачать и сохранить копию документов дела на свой компьютер.
Условие:
Блокировщик всплывающих окон должен быть отключен в вашем веб-браузере.
1. Откройте страницу сводной информации и щелкните стрелку вниз на справа от раздела Документы.
Все документы, относящиеся к делу, будут перечислены в этом разделе.
Вы можете найти нужный документ, воспользовавшись фильтром условия или отсортировать столбцы по мере необходимости. (Смотри объяснение в 11. Сортировка и фильтрация дел)
2. Щелкните имя файла, чтобы загрузить документ. Система отобразит выбранный документ.
3. Как правило, вы можете скачать/сохранить документы в формате PDF. Однако процесс загрузки/сохранения может отличаться в зависимости от настройка веб-браузера и компьютера. Еще одним практическим средством является использование правой кнопки мыши в документе PDF и выберите Сохранить, так как система запросит место назначения файла на вашем компьютере. После выбора место назначения файла, нажмите Сохранить.
4. Если вы хотите загрузить все документы в файле дела, выберите Упаковать И перейдите на страницу сводной информации.
5. Система соберет все файлы дела и сожмет в ZIP-файл, затем откроется страница Сохранить как, чтобы вы могли найти место назначения для ZIP-файл
6. Система автоматически использует CaseInfo в качестве имени файла, вы можете изменить имя файла самостоятельно. Нажмите «Сохранить», после чего файл будет сохранен в Ваш компьютер. Вам нужно разархивировать Zip-файл, чтобы увидеть документы.
16. Выгрузка документов по делу
Пользователь может создать и выделить каждый документ в файле дела в новый файл. Например, вы можете удобно подготовить документы к слушанию, выбрав все или несколько страниц в файле, чтобы собрать их для слушания. Есть 7 шагов к собрать представленные по делу документы следующим образом:
1. Откройте страницу «Сводная информация» и выберите «Пакет документов».
2. Система отобразит шаг 1 пакета документов, нажмите , чтобы выберите документ.
3. Система отобразит страницу документа, выберите файл в раскрывающемся списке, затем укажите начальную и конечную страницы файла, который вы хотите получить. В поле «Позиция» введите 0 для первого файла, затем нажмите «Сохранить».
4. Повторите шаги 2-3 для следующего документа, система автоматически укажет Позицию следующего документа. Однако пользователь может указать Позиции вручную.
5. Система отобразит список документов, готовых к объединению, как показано на картинке ниже. Вам необходимо указать Имя документа пакет и нажмите «Создать пакет документов». Система сгенерирует Пакет документов из выбранных документов в формате PDF и сохранит его в Ваш компьютер.
Если вы хотите отправить такой файл пакета документов в материалы дела, Нажмите «Далее». Вы можете закрыть эту страницу, если не отправляете документы.
• Если вы хотите изменить положение документа или выбрать другие страницы, щелкните .
• Если вы хотите удалить документ, нажмите .
6. Если вы нажмете Далее, система отобразит второй шаг для выбора Пакет документов, который вы создали.
7. Нажмите , система отобразит страницу добавления документа, заполните данные и выберите файл, затем нажмите Сохранить, этот документ будет отправлен на ваш Файл дела.
Если у вас есть какие-либо вопросы или трудности с использованием системы TAI EASY, свяжитесь с нами по телефону: 0 2 5 4 1 2 2 9 8 - 9 (время работы 8.30-16.30 tha), электронная почта: etai@coj.go.th или фан-страница в Facebook: @taiarbitration








